このWordPressブログの始め方の記事をご覧いただいているという事は、インスタやTikTokやTwitter等の各SNSを日々切磋琢磨して更新していると思います。
しかし実際に権威性や信頼性を高めたり、ファン化できていなかったり、集客やマネタイズに繋がらないなど悩まれている人も多いですよね?
【インスタ×ブログが最強と言われる3つの理由とは】の記事内でも解説している通り、私は普段からインスタとブログを掛け合わせて運用することを強くおすすめしています。
なぜなら実際にブログを作成して各SNSから流入してもらうことで、競合と圧倒的に差別化を図ることが出来るからです!
今回はこのSNS運用には欠かせないワードプレスブログの開設方法について詳しく説明していきますね。
ブログ作成というのは本来、レンタルサーバー契約からWordPressブログ作成に至るまで10ステップ程のめんどくさい設定があるのですが、エックスサーバー![]() というレンタルサーバーのクイックスタートを利用することで初心者でも簡単に作成できる仕様になっています!
というレンタルサーバーのクイックスタートを利用することで初心者でも簡単に作成できる仕様になっています!
「初心者の私にもできるかな…」
「ブログを開設するの難しそう…」
と不安になる人がいると思いますが、たったの4ステップで簡単に作成できますので是非参考に進めてください。
10分程度で作れますし、初心者の人でも問題なく開設できますので是非これから解説することを参考に作成してみてください!

パソコン&スマホ&クレジットカードを用意してくださいね♪

WordPressブログを始める為の4STEP

- STEP1&2: レンタルサーバー(土地)を借りる&ドメイン(住所)を取得する
- STEP3: WordPressにログイン(家を建てる)
- STEP4: WordPressテーマを選ぶ(家を装飾)
WordPressブログの作成を簡単に表すと家を建てるのと同じ。
WordPressブログを家に例えるとレンタルサーバーは家を建てる為の土地に当たります。
ドメインとは建てる家の住所を決める。
WordPressログインとは家を建てる行為。
WordPressテーマとは建てた家の内装。
このように思っていただければわかりやすいと思います!
STEP1&2: レンタルサーバー(土地)を借りる&ドメイン(住所)を取得する

まずは家を建てて住所を決める。
つまりブログを運営するにはレンタルサーバーとドメインが必要となります。
ここでもっともおすすめするサーバーがエックスサーバー というサービス!
エックスサーバーは国内シェアNo1&サーバー速度No1のレンタルサーバーサービスです。
業界では圧倒的なハイスペックのサーバーを月額990円かあら使用できるので、サーバーを選ぶならエックスサーバー一択です。(私自身も普段から愛用しています)
それでは早速エックスサーバーというレンタルサーバーを利用してブログを作成していきましょう。
まずはエックスサーバー ![]() の公式サイトにアクセスしましょう↓↓
の公式サイトにアクセスしましょう↓↓
エックスサーバーWordPressクイックスタートを利用して開設する
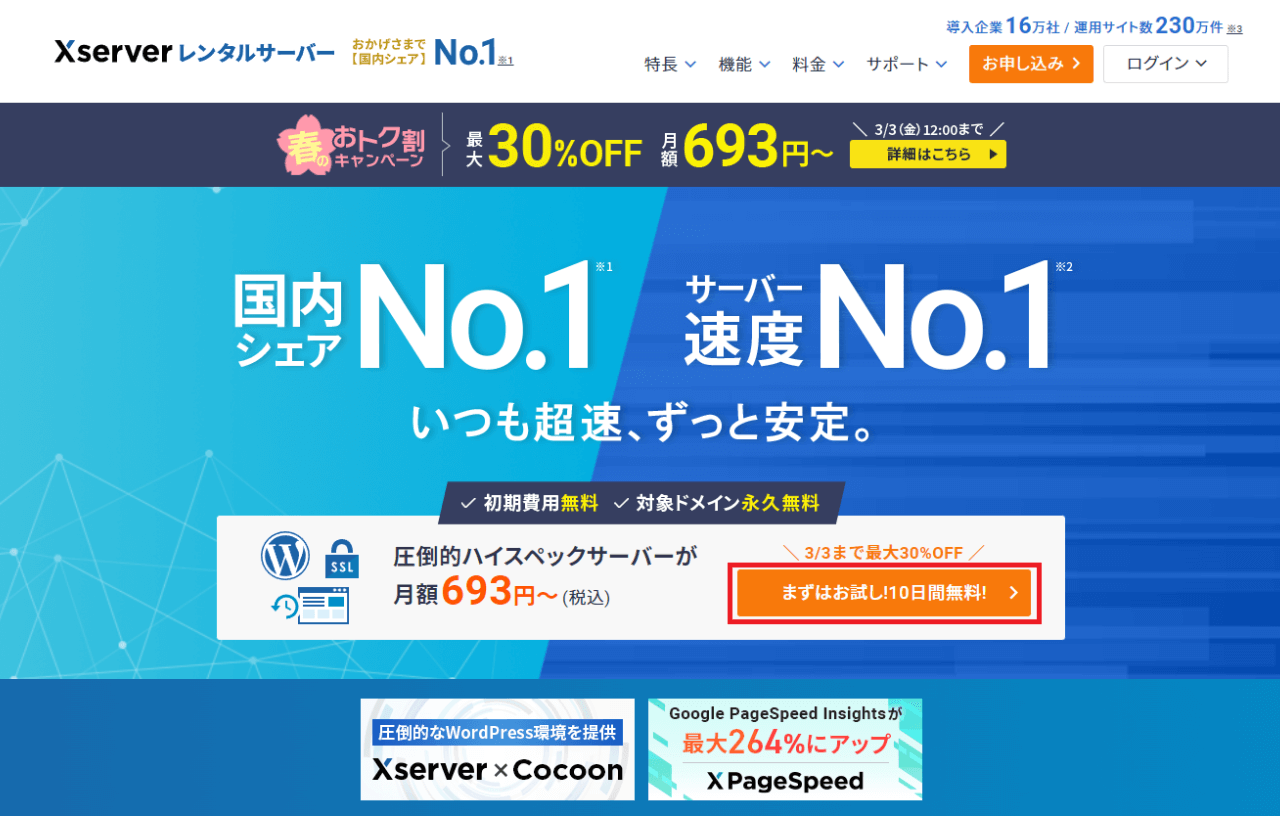
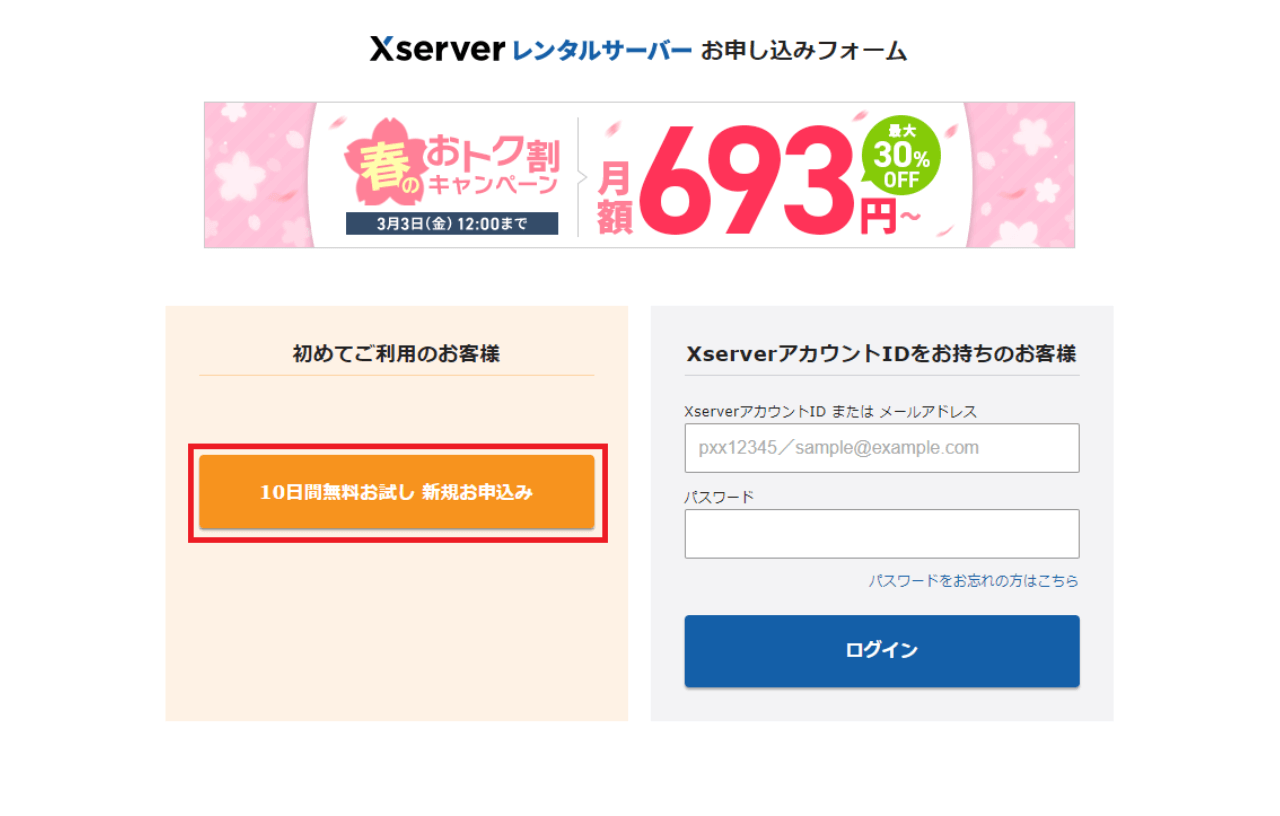
エックスサーバー の公式サイトにアクセスしたら画面中央にある「まずはお試し!10日間無料」をクリックしてください。
次に10日間無料お試し新規申し込みをクリック。
するとエックスサーバーの申込フォームに進みますので順番に項目を入力していきましょう。![]()
サーバー契約内容を入力する
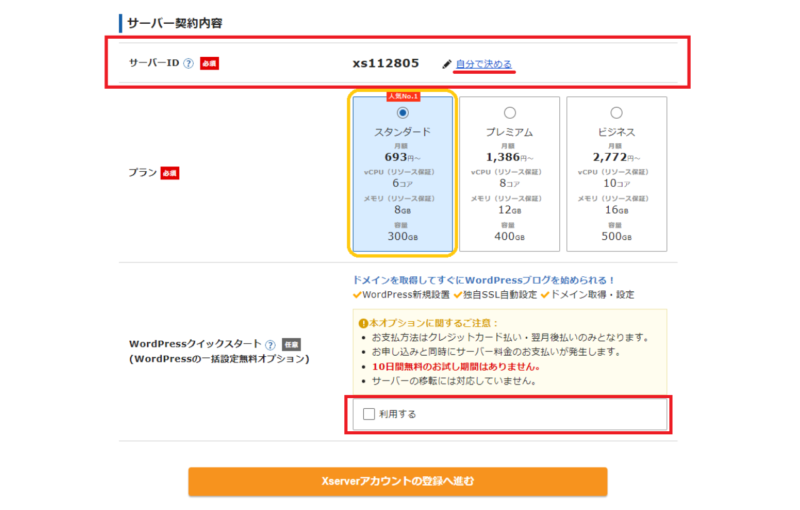
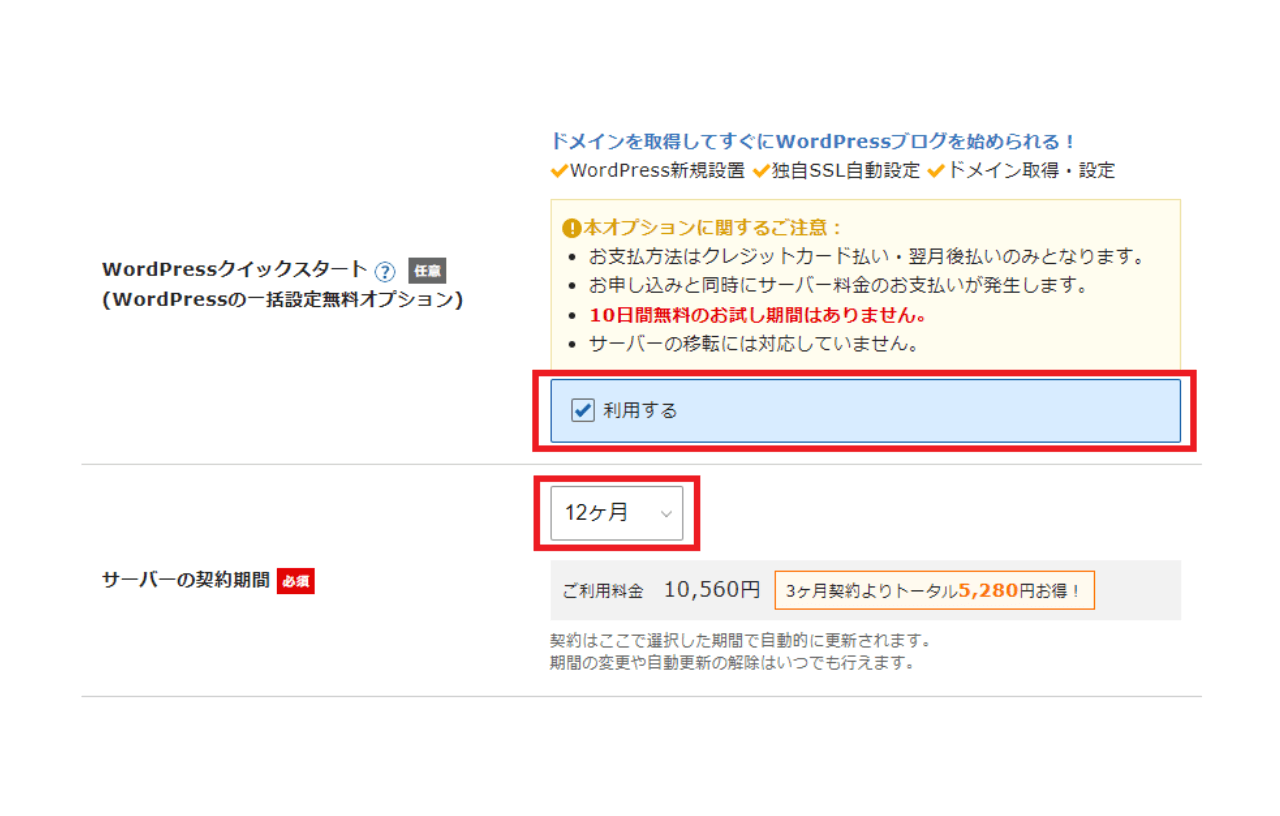
まず入力するサーバーIDは、ご契約いただくサーバー固有のIDです。
設定はそのままでもOKですし、自由に決めたいのであれば変更しましょう。
(必ずメモを残しておいてくださいね)
次はプランの選択です。
初めての人はもちろんブログを運営する人はスタンダードプランで問題なし。
次にWordPressクイックスタート欄にある【利用する】にチェックを入れましょう。
【利用する】にチェックを入れると「お申込み前にご確認下さい」というメッセージが表示されます。
クイックスタートは申し込みと同時に様々な設定を行うので10日間無料のお試し期間はなしとなります。
【確認しました】のボタンをクリックして次の項目に行きましょう。
サーバーの契約期間は3ヶ月~36ヶ月まで選択可能となっていて長期間の契約ほど利用料金が安くお得にブログを開始することが出来ます。
おすすめは12ヶ月以上で、この後解説する独自ドメインが永久無料になる特典が付いていますので12ヶ月以上を選択するようにしましょう。
ドメイン(住所)を決める
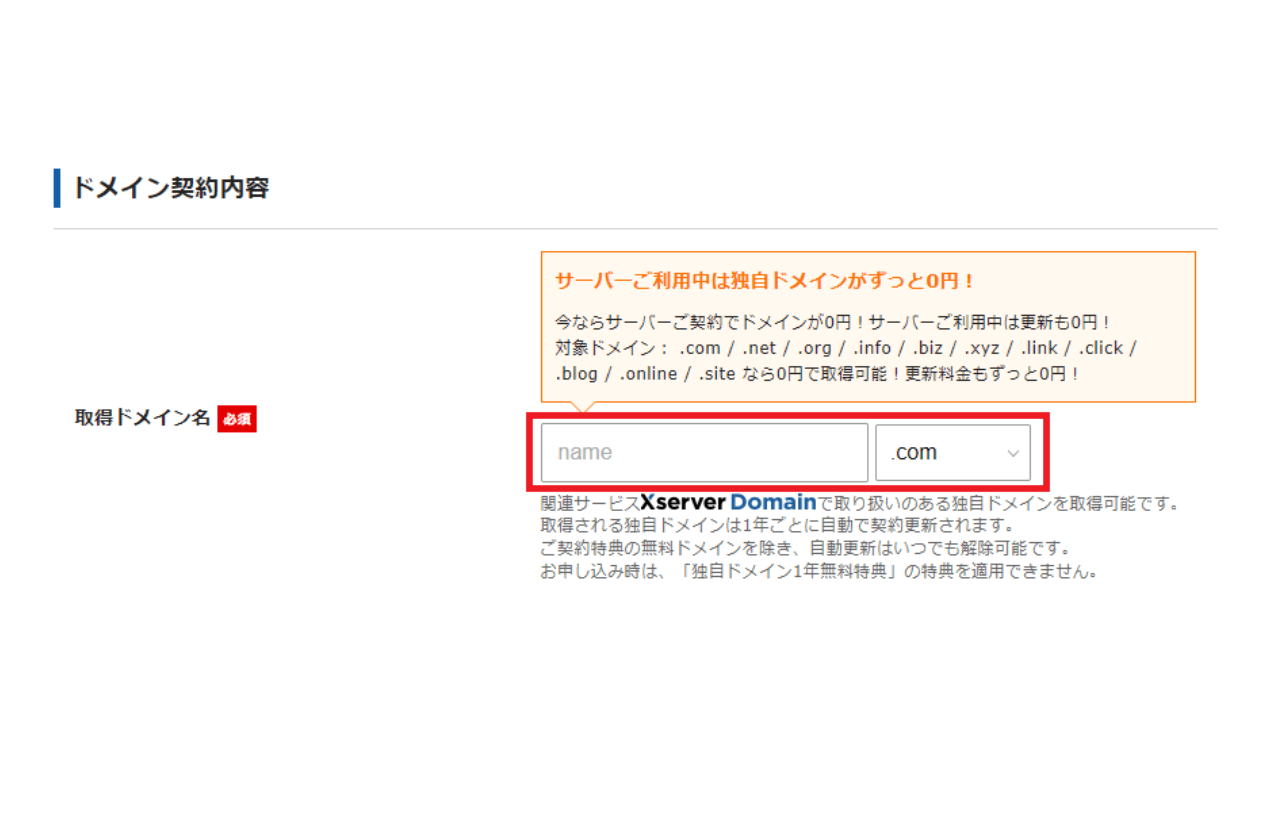
続いて取得するドメイン名を入力していきます。
冒頭でも解説しましたがドメインは家の住所に当たります。
これから使用を続けていくものとなりますので、好きな名前を入力しましょう。
注意点としてはドメイン名は後から変更することが出来ませんので、入力に誤りがないかを再度確認しましょう!
WordPress情報を入力していく
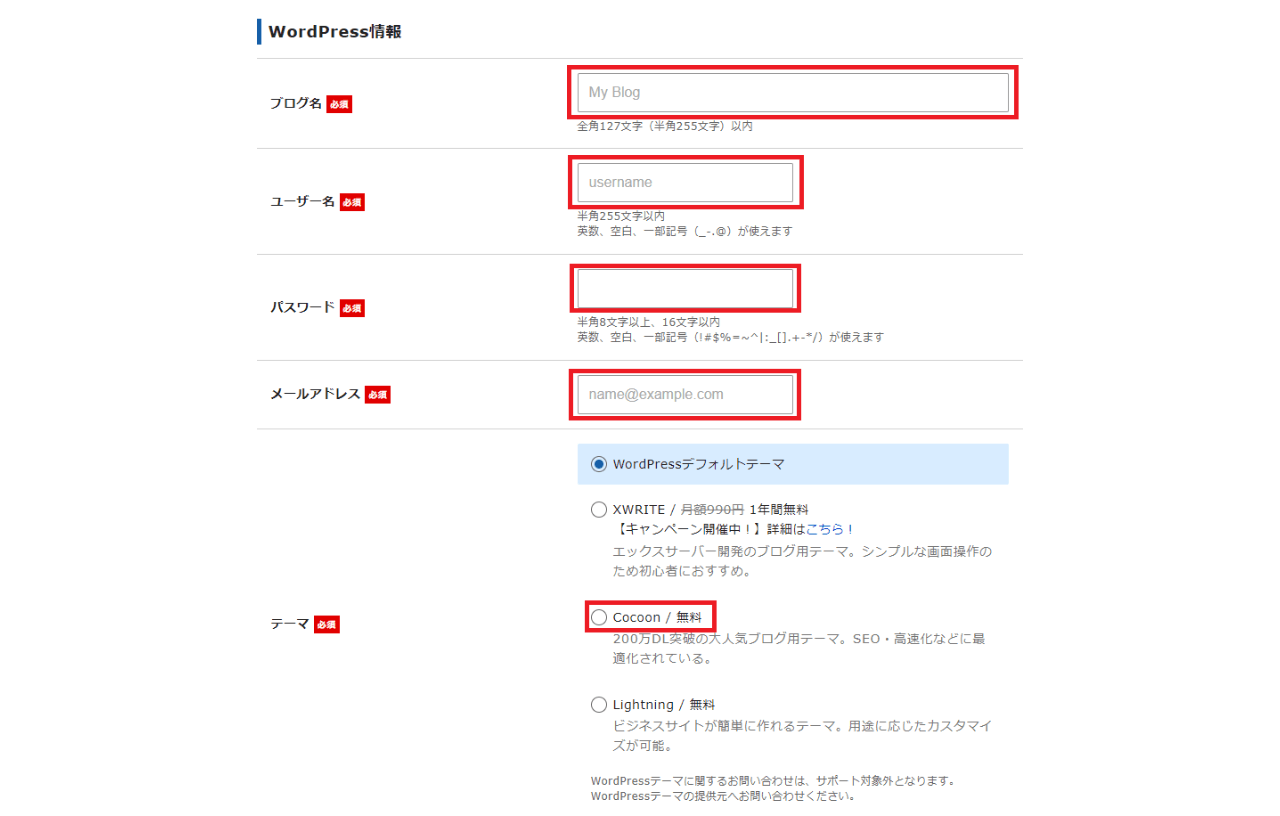
続いてWordPress情報の入力をしていきます。
・ブログ名(後から変更可能)
・ユーザー名
・パスワード
・メールアドレス
・テーマ: Coconにチェック
ブログ名は後から変更できますので、まずは仮で好きなブログ名を入力。
ユーザー名とパスワードはWordPressにログインするときに必要となるので必ずメモしておきましょう。
WordPressでは最初に4つのWordPressテーマから選択することが出来るのですが、カスタマイズ性が高く自分オリジナルのブログを作れるCocoonを選択しましょう!
ちなみに私のブログもこのCocoonを使っています。
ここまですべて入力が完了したら【Xserverアカウントの登録へ進む】をクリック。
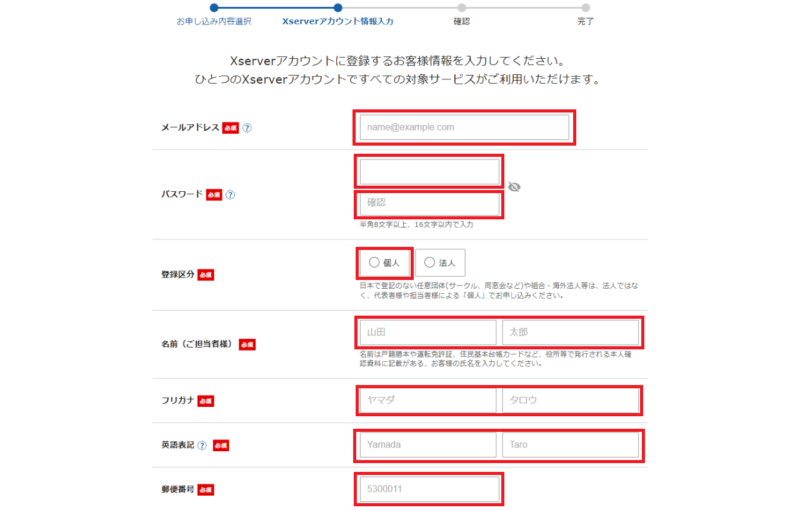
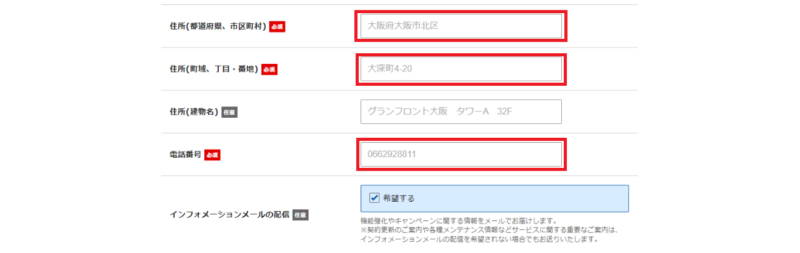
続いてXserverアカウントに登録する情報を入力していきましょう。
・メールアドレス
・パスワード
・登録区分
・名前(ご担当者様)
・フリガナ
・英語表記
・郵便番号
・住所(都道府県、市町村)
・住所(町域、丁目、番地)
・電話番号
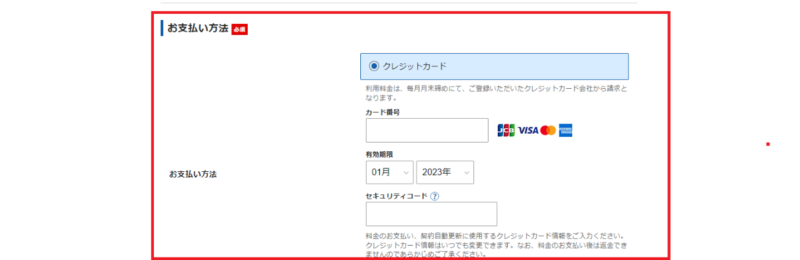
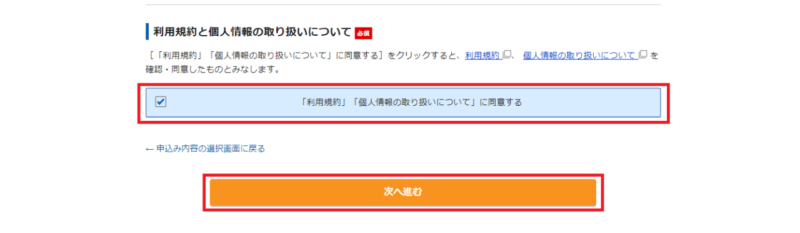
・クレジットカード
(カード番号、有効期限、セキュリティコード)
・利用規約にチェック✓
クレジットカードを入力して利用規約を確認した後、チェックを入れたら【次へ進む】のボタンをクリックします。

完成まであとちょっと♪
確認コードの入力&SMS・電話認証による本人確認をする

先程入力したメールアドレス宛に確認コードが送信されるのでメールに記された確認コードをコピーして入力欄に貼り付けて【次へ進む】のボタンをクリック。
これまで入力した内容を確認する画面に移行するので、各項目に誤りがないか再度チェックしましょう。
最後に【この内容で申し込む】をクリックしてエックスサーバーへの申し込みは完了です!
エックスサーバー申し込みの完了
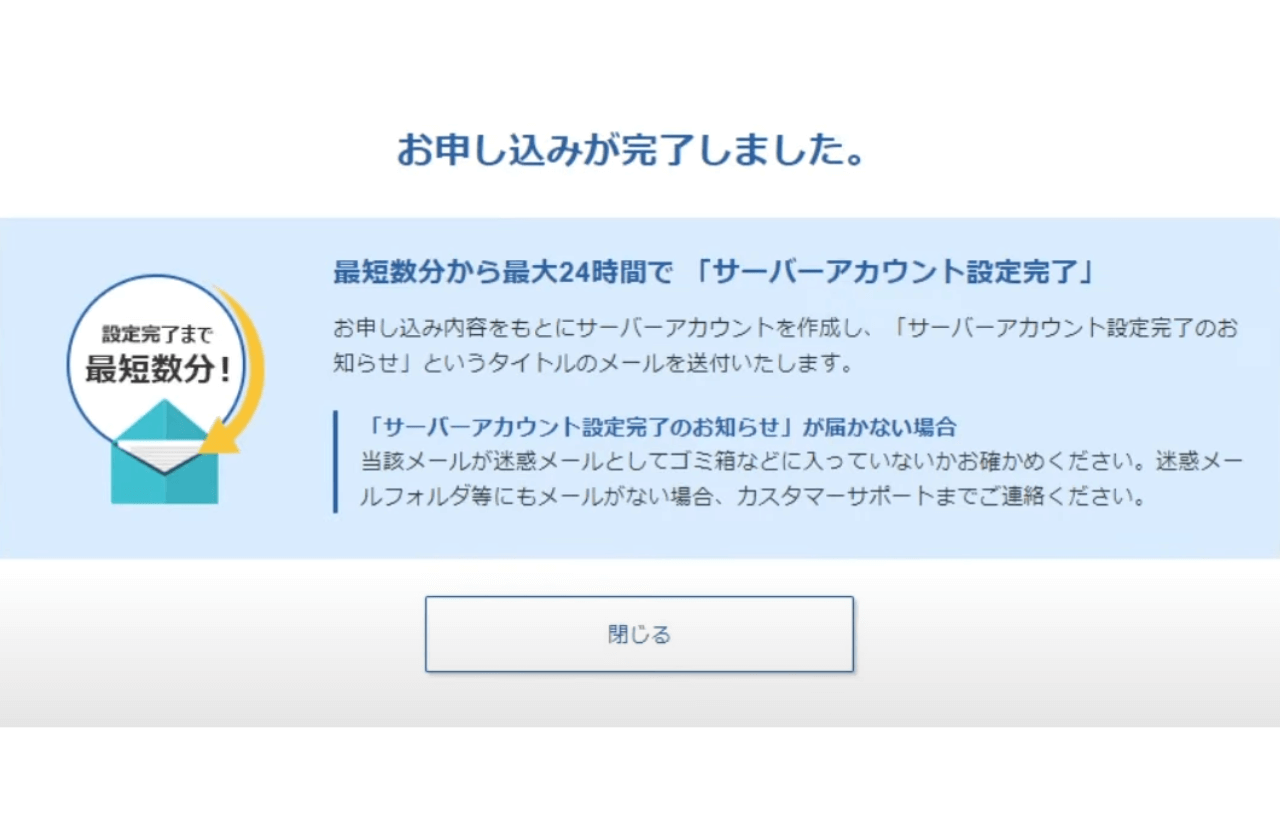
サーバー設定が完了するまで最短で5分程度、最大で24時間かかることがあります。
完了次第「サーバーアカウント設定完了」とメールで通知が届きますので内容を確認しましょう。
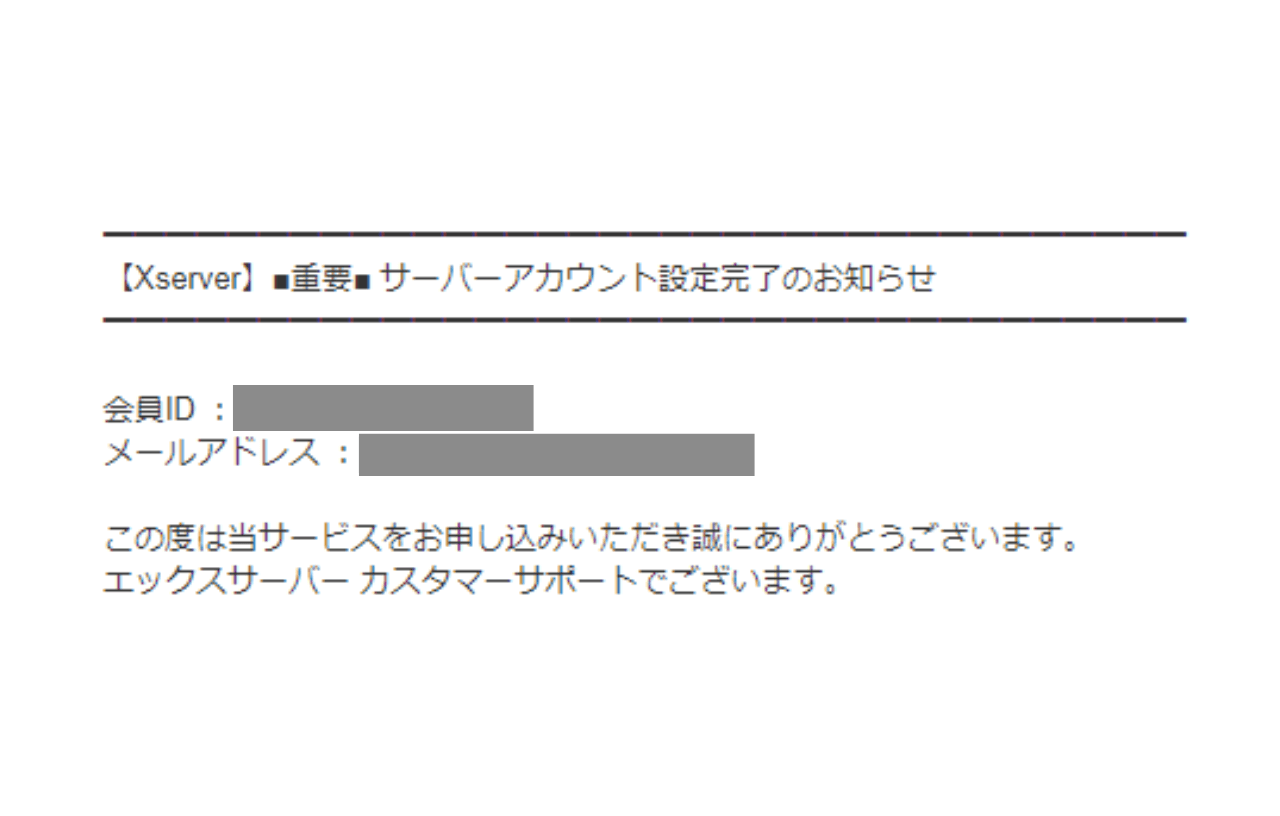
申し込みの案内メールの後、サーバーアカウント設定完了のお知らせというメールが届きます。
・会員ID
・メールアドレス
・サイトURL
・管理画面URL
メールを受信してから最大1時間程でブログにアクセスできるようになりますのでしばらく待ちましょう。
また忘れないようにメールを保存しておいたり、メモに書き写すようにしておきましょう!
STEP3: WordPressにログイン(家を建てる)

ここからはいよいよWordPressにログインして順番に初期設定を進めていきましょう。
あとから変更すると記事へのアクセスに大きな影響が出てしまいますので必ずすぐに設定しておきましょう!
メールに記載されたWordPress管理画面にアクセスする
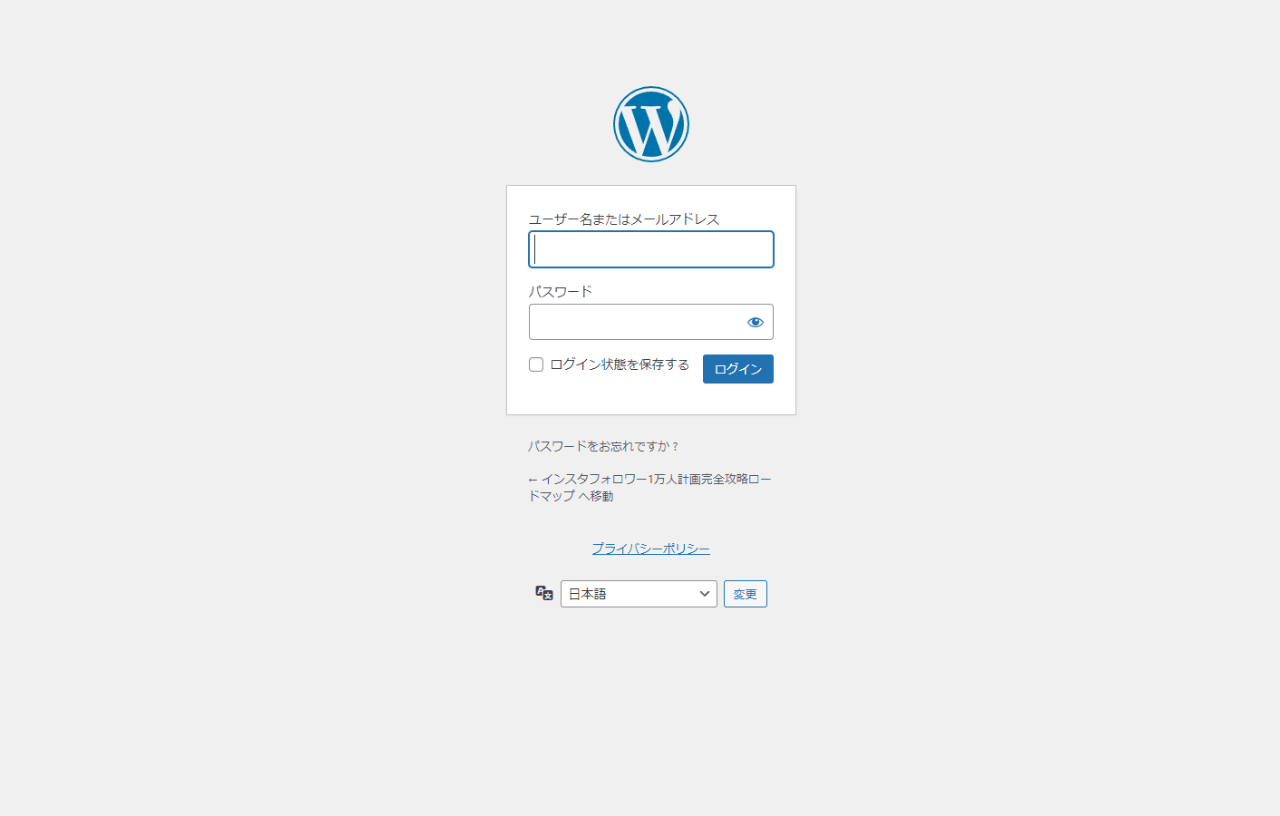
サーバー設定完了後に届いたメールにWordPress管理画面のURLが記載されるのでアクセスしましょう。
すると上図のような管理画面が出てくるので、まずは最初にブックマーク。
続いて登録時に設定したユーザー名とパスワードを入力します。
入力できましたら【ログイン】のボタンをクリックしましょう!
WordPressログイン完了
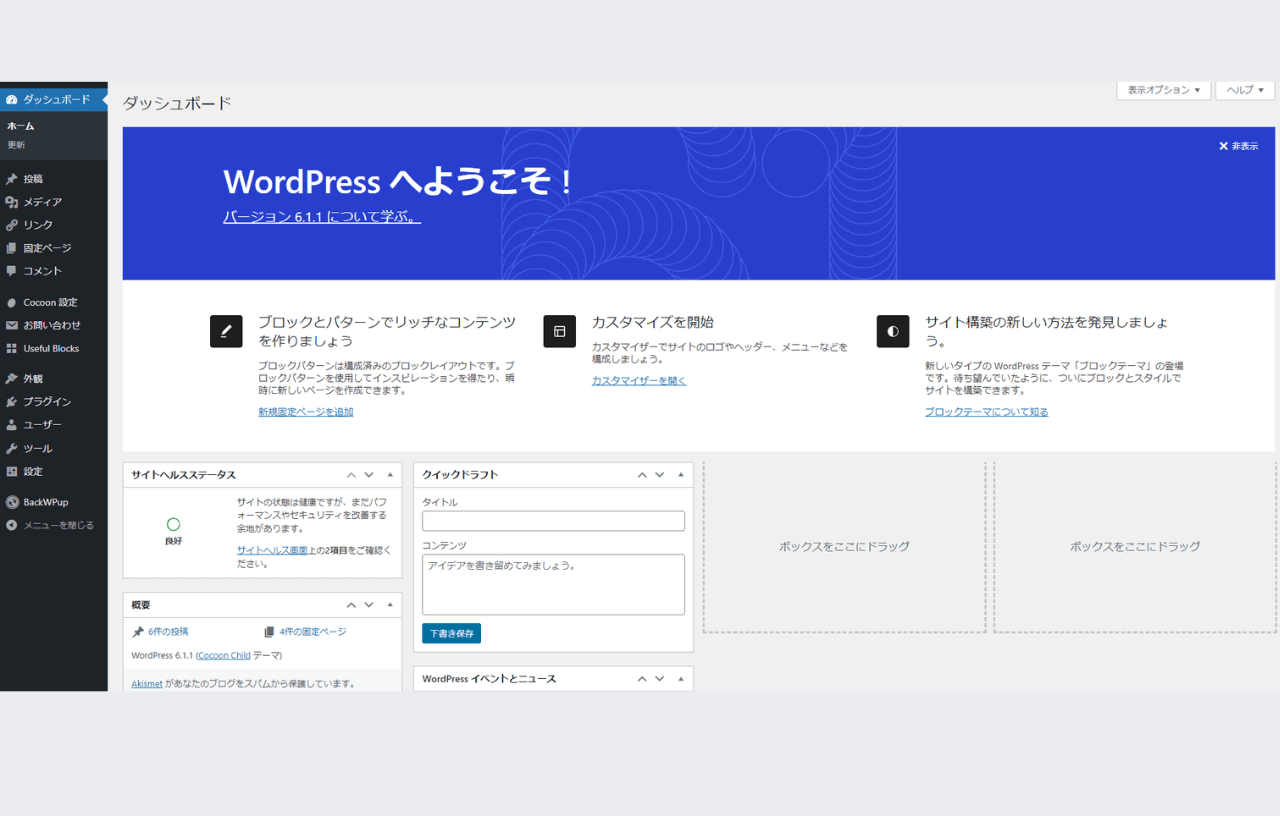
上図の画面があなたのブログの管理画面(ダッシュボード)となります。
ブログ記事を作成したり、カスタマイズをしたりするのはすべてここから操作することができます。
初期設定をおこなう

それではWordPressの初期設定から入っていきます。
・パーマリンクの設定
・SSLの設定
初期設定ですべき箇所は上記の2つ。
さっそくパーマリンクの設定とSSLの設定を進めていきましょう。
パーマリンクの設定
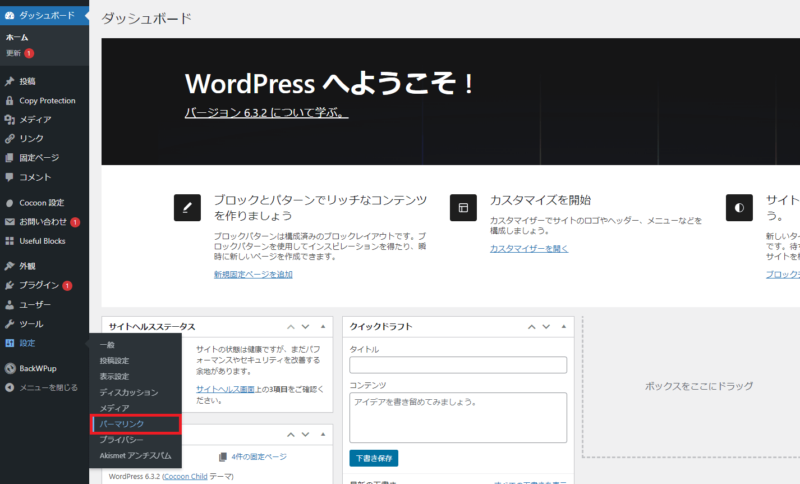
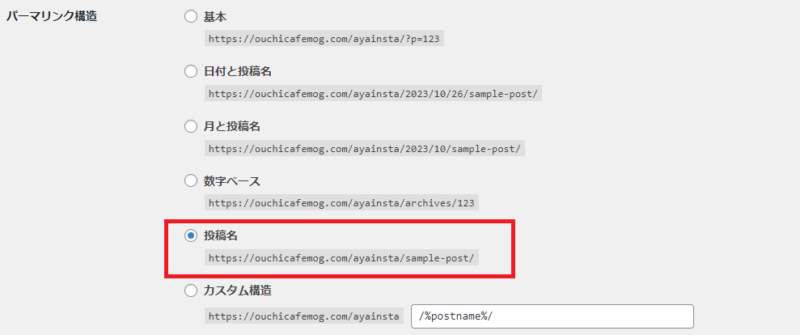
設定⇒パーマリンク⇒投稿名を選択して【変更を保存】のボタンをクリックしましょう。
これでパーマリンクの設定は以上となります。
SSLの設定
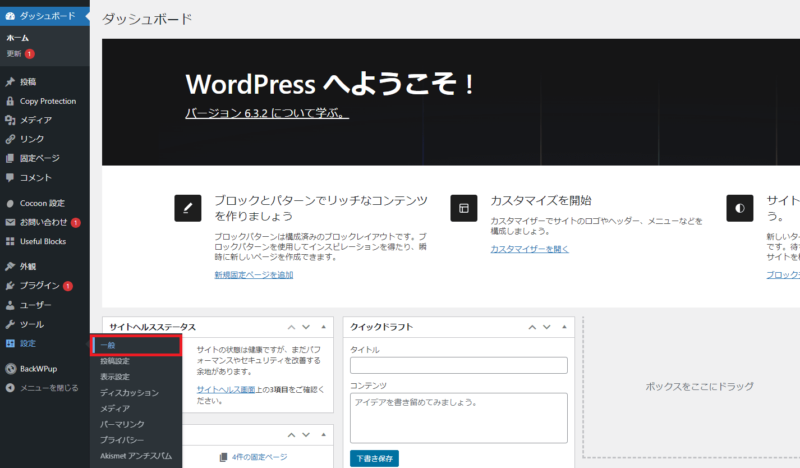
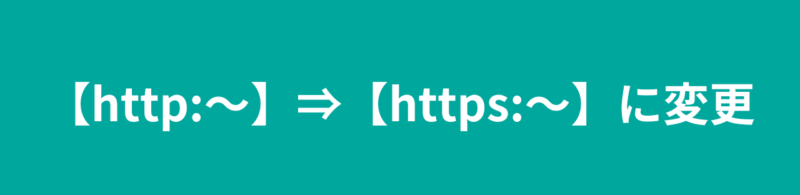
設定⇒一般にあるWordPressアドレスと、サイトアドレスの【http】の部分を【https】に変更し、【変更を保存】のボタンをクリックします。
これでSSLの設定は完了となります。
STEP4: WordPressテーマを選ぶ(家を装飾)

次はいよいよ最後4STEPのWordPressテーマ(装飾)です。
WordPressテーマとはサイト全体の外観を決めるテンプレートの事になるのですが、エックスサーバー契約時にCocoon(無料)を選択しているのでCocoonを有効化してブログを始めていきましょう。
Cocoonカスタマイズ
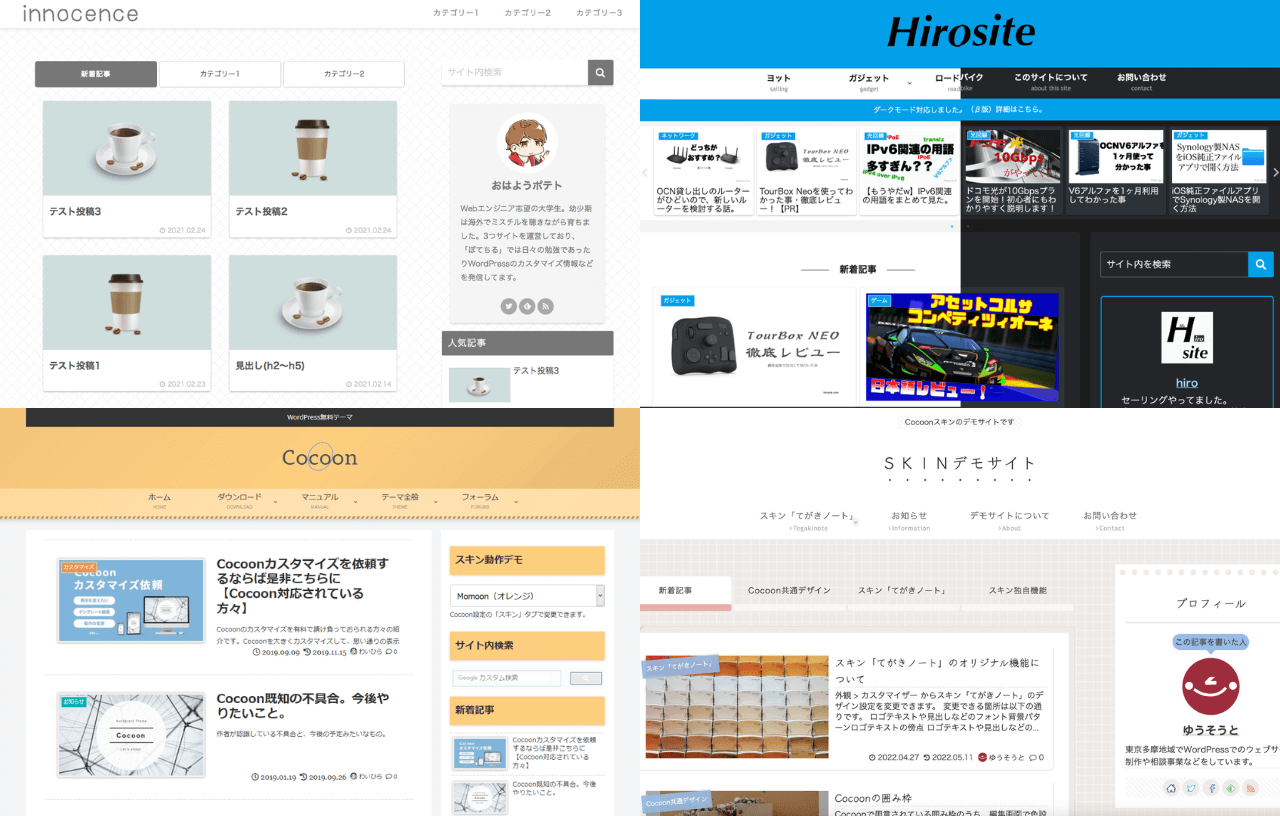
Cocoon設定⇒スキンを選択するとスキン一覧がたくさん表示されます。
上図はスキン一覧の例となりますが、他にも盛りだくさんです!
気に入ったスキンがあれば選択するだけですぐに皆がイメージするブログに大変身します。
またスキンではなく「ブログをいろんなカスタマイズがしたい」「もっとたくさんの詳細を知りたい」という人はYouTubeで【Cocoon カスタマイズ】と検索することで自分オリジナルのカスタマイズ方法を見つけることが出来ます。
インスタ×WordPressブログを始めるとなぜ稼げるのか

- なぜインスタからブログに誘導するのか
- インスタ×ブログで副業として稼ぐことが出来るのか
- WordPressブログの始め方まとめ
なぜインスタからWordPressブログに誘導するのか
なぜインスタからブログに誘導する必要があるかというと、インスタグラムにおけるファン化の正体とはの記事内でも解説している通り、競合と圧倒的な差別化を図ることが出来るからです!
すでに多くの人がファン化を実現する為にストーリーで様々な訴求を行っていますが、多くの発信者は結果が出ていません。
なぜ結果が出ていないかと言うと、いくらインスタ内だけで施策を打ったとしてもフォロワーはあなたのアカウントに時間を割かないからです!
1日24時間ある中でおそらくフォロワーはあなたに1分も時間を割いていないのではないでしょうか。
このような状況でいくらファン化を目指したとしてもフォロワーはあなたのアカウントに時間を費やしていないので決してファンにはならないということです!
つまりファンになるかどうかは時間がカギということです!
インスタからブログに誘導してしっかりと時間を費やしてもらう。
そして何度も何度もブログに訪問してもらう。
ストーリーだけでは届けられる情報に限界があるので、ファン化を目指すならブログを作成してインスタから誘導するまでを徹底して行いましょう!
インスタ×ブログで副業として稼ぐことが出来るのか
結論から言うとインスタ単体で勝負するよりも圧倒的に稼ぎやすいです。
なぜならブログでもマネタイズすることが出来るからです!
ではいよいよブログが完成したので、早速マネタイズには欠かせないASPサービスを利用していきましょう!
【初心者必見】アフィリエイトにおすすめのASPとはの記事内でアフィリエイトにおすすめのASPを紹介していますので是非ご覧ください↓↓
WordPressブログの始め方を徹底解説まとめ
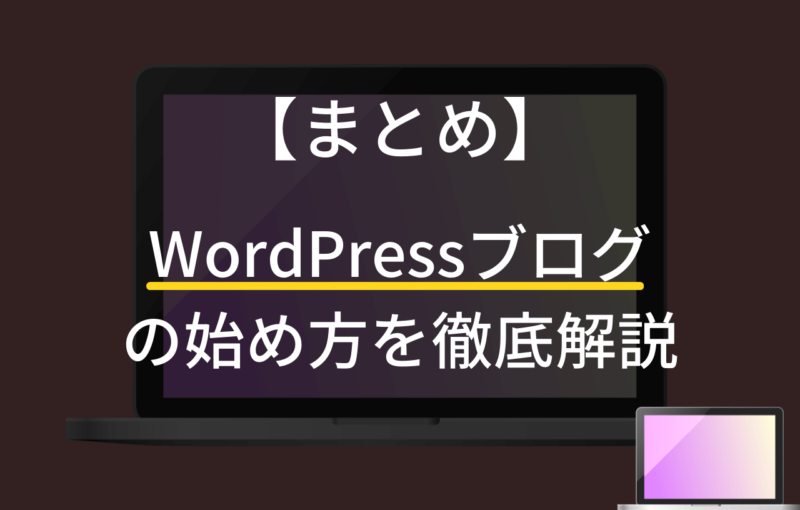
今回は初心者の人でも簡単にブログが作れるエックスサーバーのブログ開設方法紹介させていただきました!
たったの4ステップと今日からブログを始める人でも簡単にブログを立ち上げることが出来ますので、まだブログを作成していない人は是非作成してみてくださいね↓↓

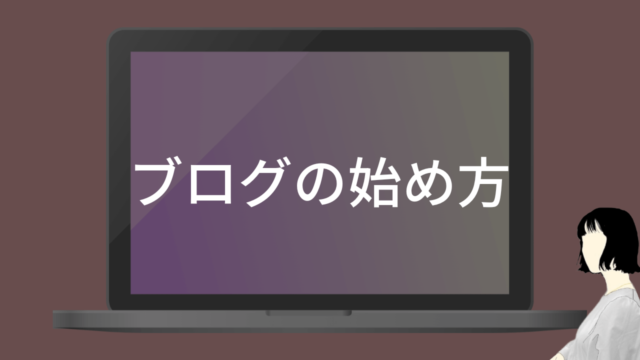







簡単!!